In order to run the examples presented in IT Wonder Lab you will need accounts in different cloud providers.
Most of the providers offer free tiers or some demo credits to test their services, be aware that running the examples might cost you money.
Visit aws.amazon.com/free to understand what is included by AWS in its free tier offer.
How to Create an AWS Account for Demos
Create an e-mail account for Signup
Create a new email account or an alias that will be used to sign up for AWS.
Provide the e-mail account created earlier, a complex password, and a name for the AWS Account.
Sign in AWS Management Console
Sign in to the AWS Management Console using the email address of your new AWS account.
Use your newly created user for Terraform and OpenTofu creation of AWS Infrastructure.
Create a new email account or an alias that will be used to sign up for AWS. For demos, I like to use a group e-mail address so I can delegate access and I can show the group mailbox instead of a personal email account.
Visit AWS Console - Signup
Provide the e-mail account created earlier, a complex password, and a name for the AWS Account. Press Continue.
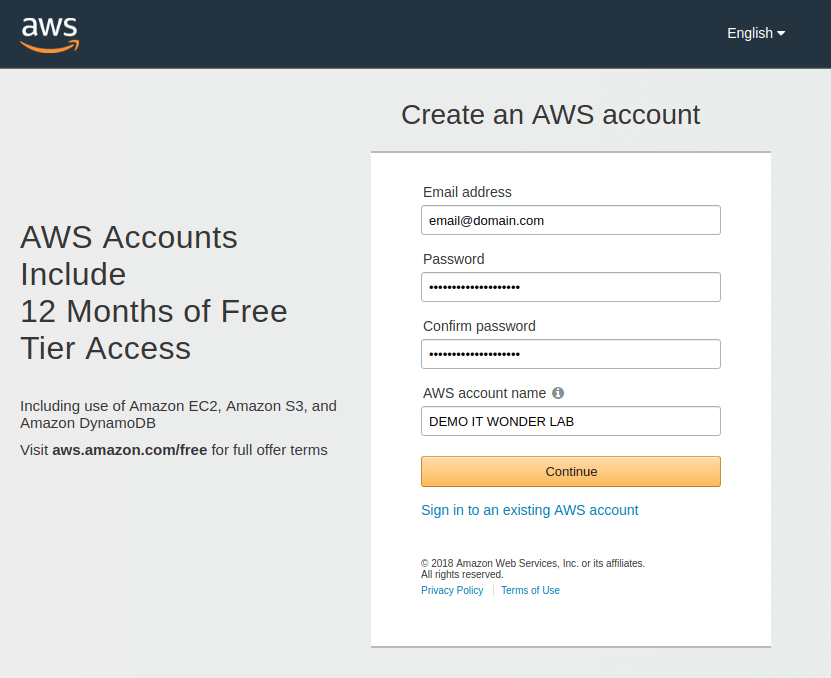
Select the Account type, choosing between Professional or Personal. Fill your name, phone number, country, and full address. Read the AWS Customer Agreement, Press Create Account, and Continue.
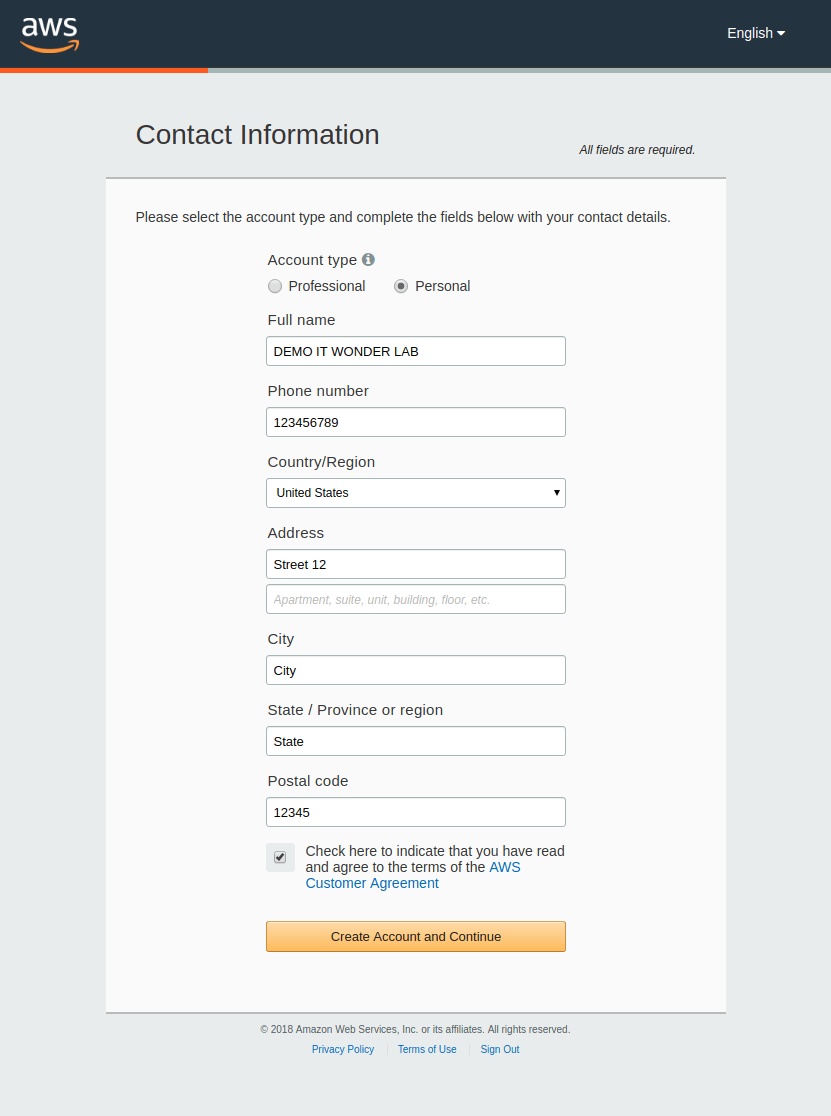
Fill your credit card number, expiration date, and cardholder's name. Press Secure Submit.
AWS Will make a small charge (1 USD) to verify the credit card. The payment information will be used in case the usage exceeds the AWS Free Tier Limits.
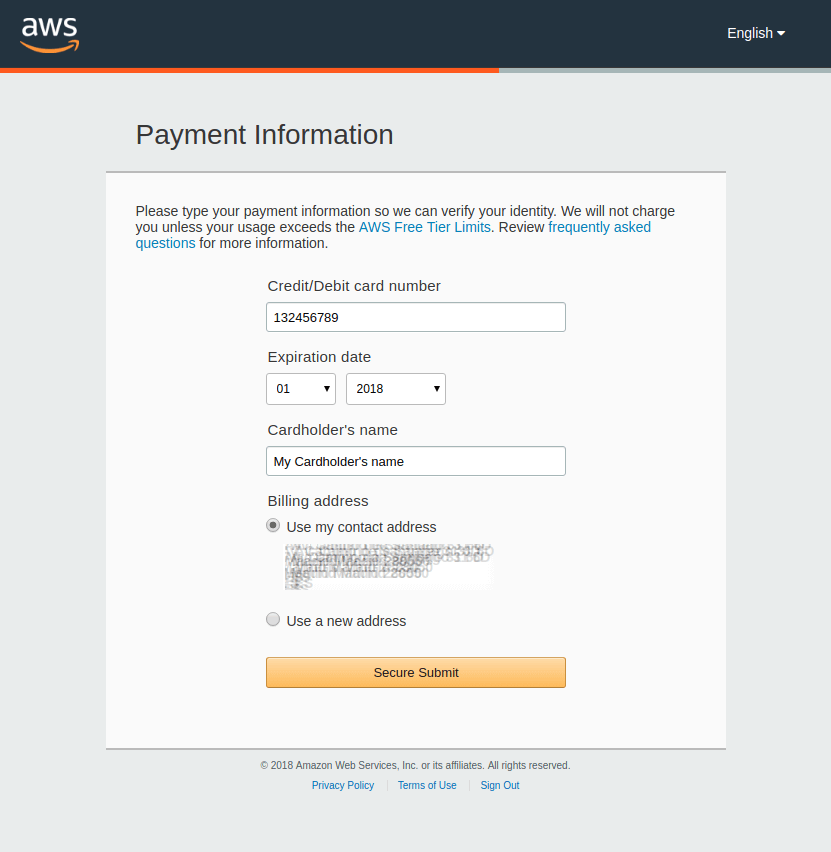
Review the Phone Verification information and fill in the Security Check captcha. AWS will show a number on the browser screen and will ask for that number using a phone automated system. Press Call Me Now.
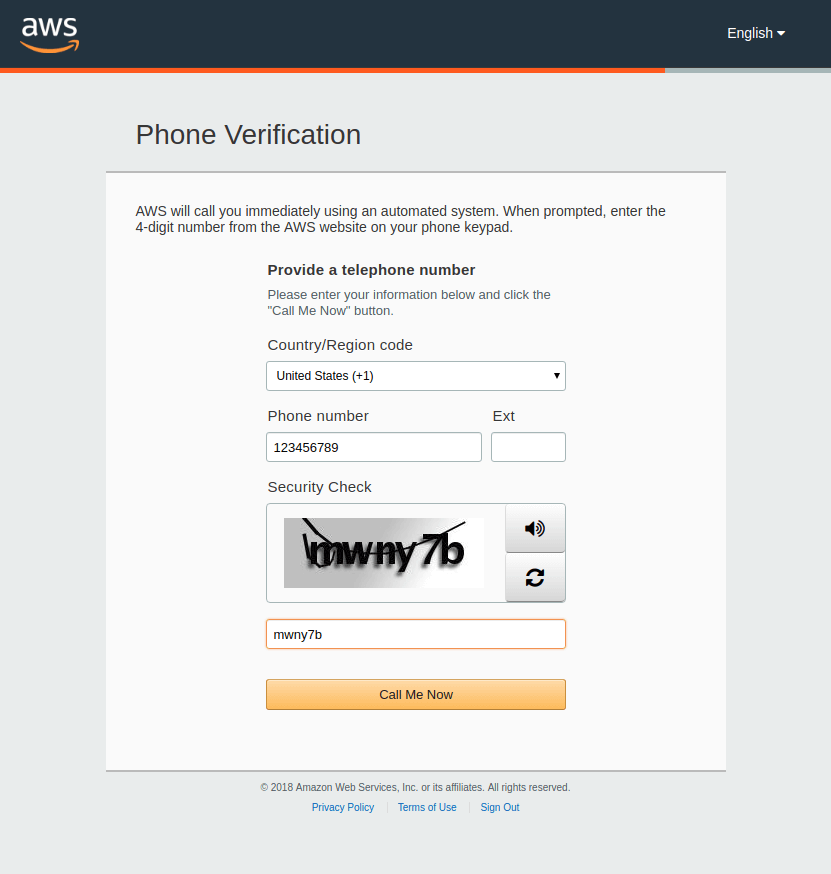
AWS will call the provided phone number and will ask for the number shown on the screen. Key in the number shown on your screen.
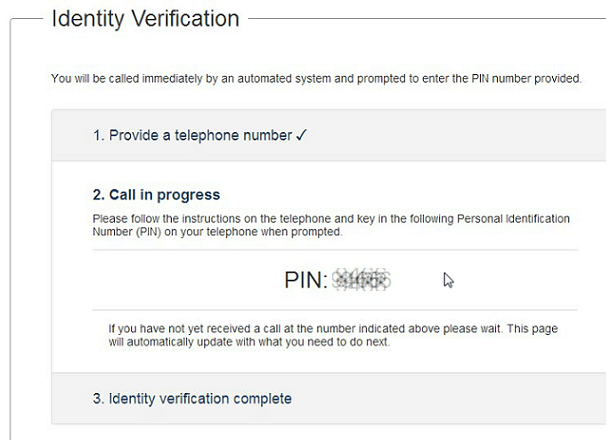
Select the Support Plan, the Basic Plan is free and is included in all accounts. Press Free.
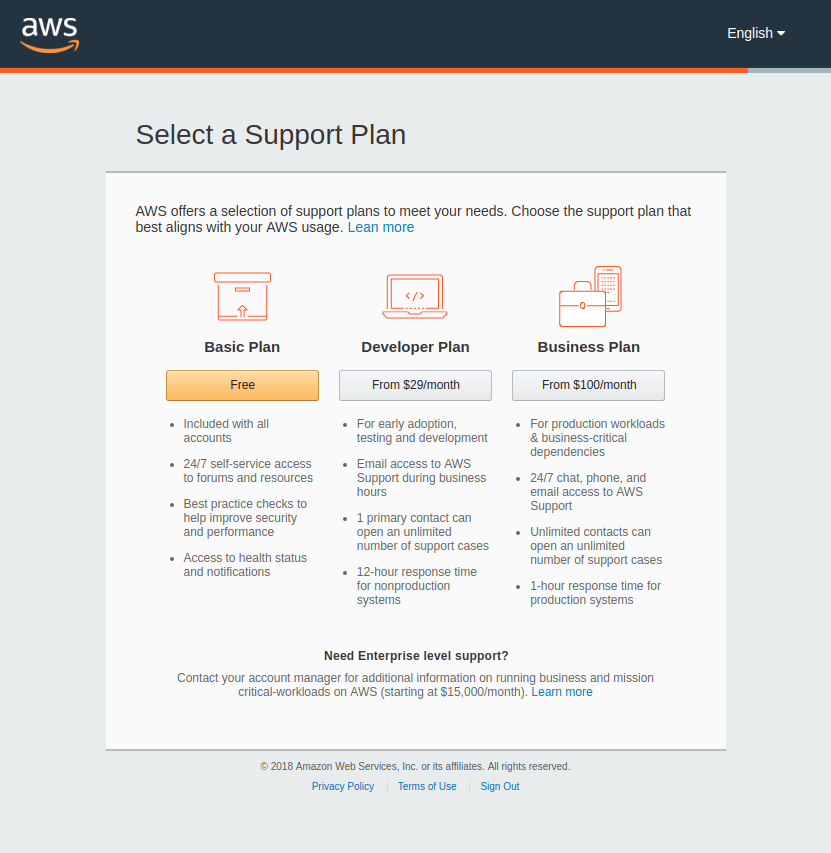
Everything is ready, and AWS shows a Welcome Screen. Press Sign in to the Console.
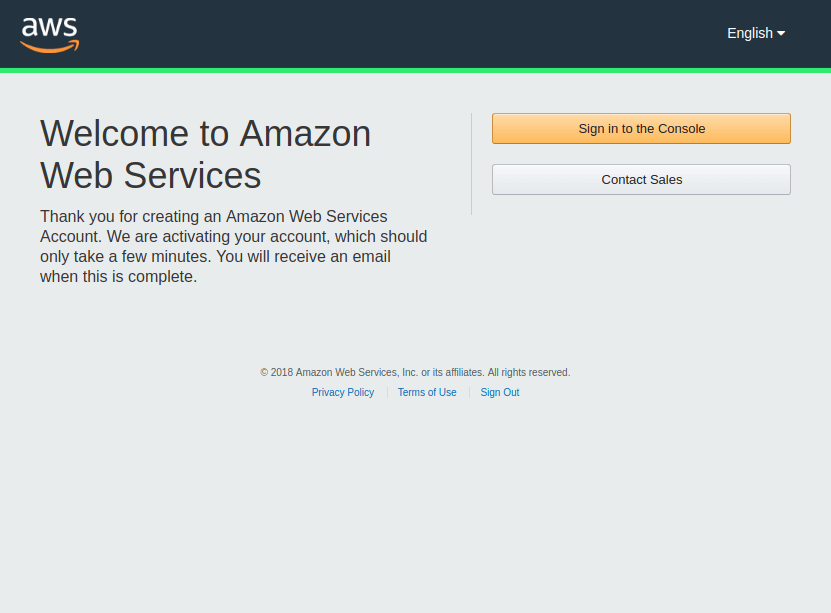
Sign in to the AWS Management Console using the email address of your new AWS account created.
Fill in the e-mail address and press Next.
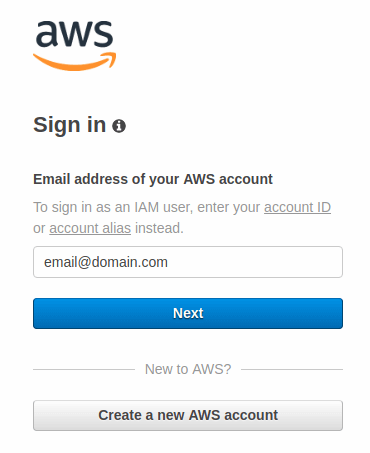
Fill in the password and press Sign in.
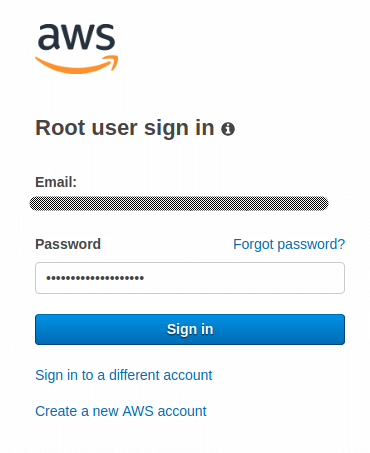
Expand the menu with the name of the Account, in our example "DEMO IT WONDER LAB" and select My Account.

The Billing Management Console shows the Account ID along with the Account Name. You will need the Account Id for programmatic access.
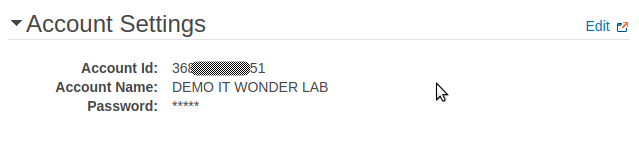
Keep the Account ID number safe under encryption and make sure that you don't upload the Account ID or Secret access key to a public repository. The Access key ID and Secret access key can be used to buy services from AWS that will be charged to your account.
Use your newly created user for Terraform and OpenTofu creation of AWS Infrastructure, like:
Explore other AWS Tutorials.

IT Wonder Lab tutorials are based on the diverse experience of Javier Ruiz, who founded and bootstrapped a SaaS company in the energy sector. His company, later acquired by a NASDAQ traded company, managed over €2 billion per year of electricity for prominent energy producers across Europe and America. Javier has over 25 years of experience in building and managing IT companies, developing cloud infrastructure, leading cross-functional teams, and transitioning his own company from on-premises, consulting, and custom software development to a successful SaaS model that scaled globally.
Are you looking for cloud automation best practices tailored to your company?